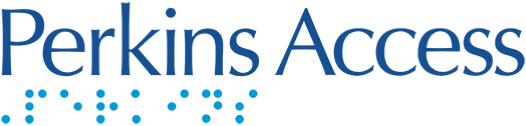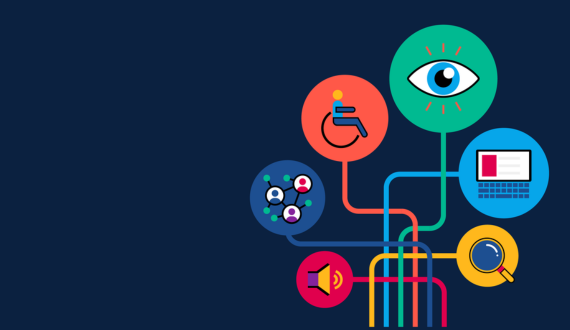Accessibility tips for social media: how to create content that everyone will “like”
Share

Follow these quick tips to make your social media posts more accessible to people with disabilities.
Organizations, municipalities and individuals share important information across social media every day. Whether you’re sharing a milestone with your friends and family, letting your customers know about a product launch, or informing your constituents of a road closure, your posts can be more accessible to people with disabilities with just a few quick clicks. Follow these tips to let everyone — regardless of age, ability or means of access — be in-the-know and part of the conversation.
Accessibility tips that apply across social media platforms
Hashtags:
It’s important to capitalize the first letter of each word in your hashtag. Why? When the first letter of each word is capitalized, screen readers are much more likely to read the hashtag as intended vs. reading it as one, long and jumbled word. In addition to helping visually impaired screen reader users, capitalizing each word benefits anyone who may not be able to easily identify the patterns and relationships between words, such as someone with dyslexia or a cognitive disability. For example, #socialmediatips is not as easy to read as #SocialMediaTips.
Alternative text:
If your post has an image, include descriptive alternative text (alt-text) to ensure that screen readers users can understand the image. Without alt-text, screen reader users won’t be able to appreciate the content and function of the image. To write helpful alt-text, don’t start with “picture of” or “image” — jump right into the description. Your description of the image should be accurate, succinct, and convey the main point of the image. Make sure to end alt-text with a period.
How to add alt-text to images on Twitter:
Note: You can add a description to each image in a Tweet.
- Click on the Tweet compose button, or select the “n” key to use the keyboard shortcut.
- Attach your photo.
- To insert descriptive text, select “+ALT” on mobile or “Add description” on desktop.
- Type your description of the image and select the “Done” button. To edit the description, re-open the “Add description” dialog prior to posting the Tweet.
How to add alt-text to GIFs on Twitter:
- Select the Tweet compose button, or press the “n” key to use the keyboard shortcut.
- Select a GIF.
- To insert descriptive text, select “+ALT” on mobile or “Add description” on desktop.
- Type your description of the image and select the “Done” button. To edit the description, re-open the “Add description” dialog prior to posting your Tweet.
How to add alt-text on LinkedIn:
- After you’ve added a photo to LinkedIn, select “Add alt text” on mobile or “Alt. text” on desktop.
- Type your description of the image and click the “Done” button.
How to add alt-text on Instagram:
- When you’re posting a photo on Instagram and you get to the screen where you can write a caption or tag people, tap “Advanced Settings” at the bottom of the screen.
- Tap “Write Alt Text.”
- Write your alt-text in the box and tap “Done.”
In addition to adding alt-text to your post, it can be helpful to add an image description within your post’s caption. The reason this is helpful is because the alt-text is capped at 100 characters, so an image description gives you more room to convey the main message of the image. Follow Instagram account @BlindNewWorld for examples of how to write image descriptions within your post’s caption.
How to edit existing Instagram posts to include alt-text:
- Go to the photo and tap the three-dot menu icon.
- Tap “Edit.”
- Tap “Edit Alt Text” in the bottom right of the image.
- Write the alt-text in the box and tap “Done.”
How to add alt-text on Facebook:
- Click “Photo/Video” at the bottom of the “Create Post” screen.
- Select the photo you want to add.
- Click “Edit Photo” (paintbrush icon), then click “Alt Text.”
- The automatically generated text will be shown on the left side of your photo. Click “Override generated alt text” to edit it.
- Write your alt-text in the box.
- To save your alt-text, click “Save” in the bottom right.
Is your organization ready to embrace digital accessibility and ensure that — in addition to your social media posts being more accessible — your digital products are too? Whether you’re just getting started or want to understand what you could be doing better, the experts at Perkins Access can help. Get in touch today.